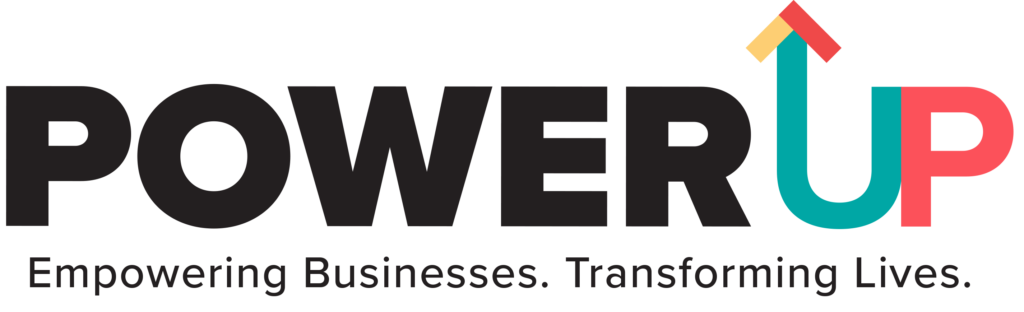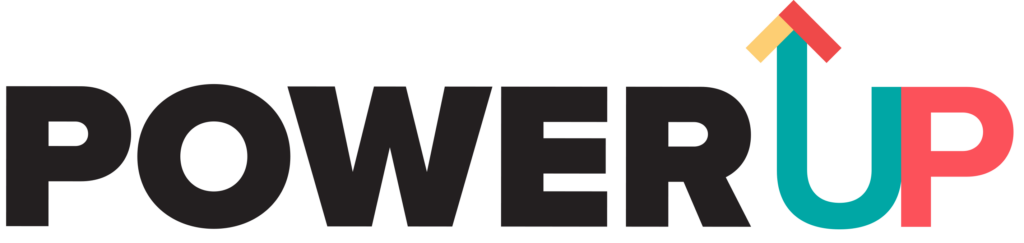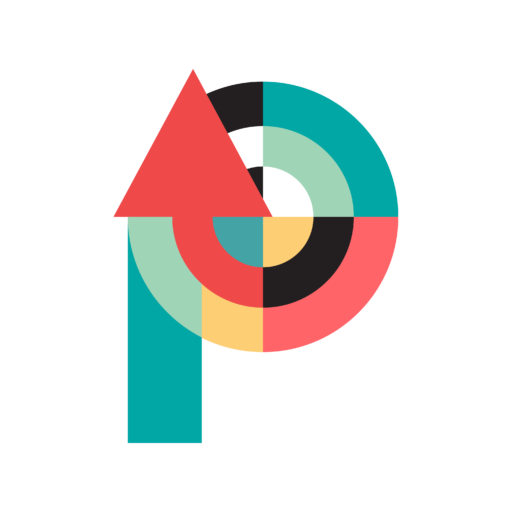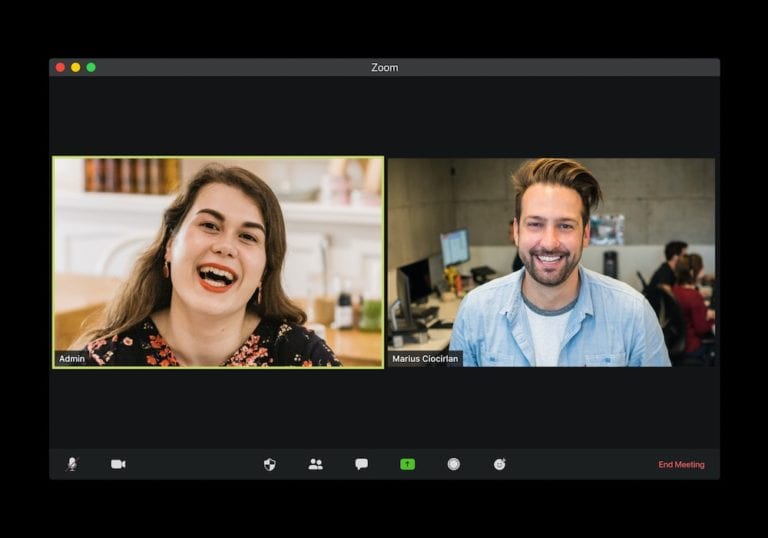
Looking back in these past 9 months, we have delivered more virtual programs, online coaching, and virtual engagements than in our 20 years of business existence.
What’s most interesting is that our customers who were previously skeptical about effectiveness of conducting online, have turned around. In fact, they are now our strong supporters, widely accepting the way forward to engage and up-skill people.
I would say the industry have been propelled another 5 years into the future in terms of digital learning acceptance.
Having gone through so many hours online (my Zoom report says I have been clocking an average of 8,000 minutes a month ![]() ), I would like to share several tips to run live online programs/meetings successfully as a host or lead facilitator.
), I would like to share several tips to run live online programs/meetings successfully as a host or lead facilitator.
Since there are so many things we can talk about, in this post, we will focus on 3 powerful tips on logistical matters prep, lighting, music, etc.
Here’s part 1 of How to Deliver Virtual Training/Meetings Effectively over Zoom (3 for 3 series: 3 Powerful Tips in 3 mins):
1. Lighting
You’ll want to have three lights, preferably identical. Place one light directly in front of you, one at around 45-degrees to the left and one 45-degrees to the right. While yellow lights (3,000 Kelvin or 3K soft) gives a warm feel, LED white lights (5,000 – 6,000 Kelvin or 5K-6K daylight) is better overall for producing video-friendly color temperature. Make sure the lighting is placed from the top rather than direct, to reduce shadows. Also, put the lights behind the cameras to reduce having too much light into the camera lens.
2. Playing quality Music on Zoom
Take note that Zoom has very powerful features to help deliver quality voice or music over the Internet. In order to have the best sound quality when playing music or video over zoom, especially if you are inputting a separate source via your phone or any sound card, there are few key things to keep in mind.
- When choosing the share screen option, make sure to check/tick the share computer soundbox on the bottom left-hand corner of the pop-up screen.
- In your audio settings, select the advanced option and choose “Show in-meeting option to “Enable Original Sound” from Microphone (with all 3 sub-options chosen under when sound is enabled, selected). You will then see the enable original sound button in the top left-hand corner of your main meeting window.
- You want to choose to Turn on Original Sound when playing music and choose to Turn off Original Sound (which is the default setting when you start a meeting) when using voice or speaking (this is because, for best quality when speaking, Zoom offers background noise suppression and also echo cancellation features).
- And if you want to further control the quality of sound and you want to have the most natural sound going over zoom, then in the normal audio settings, under the “suppress background noise” option, you can further turn off auto adjust and play with the low, medium or high settings.
3. Use two Zoom accounts
One as a host and another as a participant. There are 2 reasons for this:
A. So that you can view what your audience is seeing and it helps you to know what’s going on without having to ask our participants eg. Can you see my shared screen? This gives you the ability to quickly fix things as a host and keeps you looking professional!
B. If you log in via their separate account with your tablet, you can use this as your tactile whiteboard and have more accurate handwriting (use ppt, word, note-taking app like penultimate, etc). This allows you to quickly switch screens with your slides or other app windows that you are sharing with your host account.
Of course, you can also use your main host account and connect a separate drawing tablet (eg. Wacom, Gaomon, Huion, XP, etc) and use it to annotate on your shared ppt or whiteboard too! But I find using the logging in separately with an iPad and Apple Pencil enables me to write most legibly and the written notes are stored ready to be reused again for a recap or sending as a post-session resource for my participants.
The verdict
I hope that what I have shared will help trainers and facilitators deliver more effective and engaging Virtual engagements.
Be alive in your Passion!